To download MP3 on Mac, you must first find the MP3 source you want to download to your Mac. Press Ctrl and click the mouse button on the download link at the same time to activate a menu, which is kind of like the “right-click” feature on a Window PC to activate the context menu. Mar 25, 2018 Can't download purchased music from iTunes. I read this article: Redownload apps, music, movies, TV shows, and books from the iTunes Store, iBooks Store, and App Store - Apple Support. However, when I get to step 4 of how to download to a Mac: 4. Find the movie, TV show, or music that you want to redownload, then click in the upper-right corner. Itunes Not Downloading Purchased Music Itunes; If you have purchased music on the iTunes Store, and want to have it on your computer storage, here is how to do that. Method #1: Download Selected Music Purchases Only. Launch iTunes on your computer (Mac or PC). Sign in using your Apple ID (if you are not signed in already). Download previous iTunes Store purchases to an authorized computer. In the iTunes app on your PC, choose Music from the pop-up menu at the top left, then click Store. Click Purchased (below Quick Links) near the top right of the iTunes Store window. Click Music, Movies, TV Shows, or Audiobooks near the top right of the Purchased page. If you want to pause your downloads and resume later, click Downloads on the left side of iTunes, then click the Pause All button in the lower right corner. When you're ready to resume downloading, just choose 'Check for Available Downloads' from the pull-down Store menu at the top, enter your account name and password, then click the Check button.
How Do I Transfer Music from iPhone to Mac for Free
'How to transfer music from iPhone to Macbook? I have a huge collection of songs on my iPhone and want to make a backup of them by copying music to my Mac computer. Is there any method to sync music from iPhone to Mac for free ?'
To back up your precious music files on your iPhone or to enjoy iPhone music from your computer, you may need to transfer music from iPhone to Mac sometimes. Unlike sharing photos or videos between iPhone and a Mac, sending music from iPhone to Mac or vice versa is more difficult since music is generally under copyright protection.
Fortunately, with the help of proper tools, it becomes easy to sync music from iPhone to Mac. Here I list three common ways to copy music from iPhone to Mac:
Download Past Itunes Purchases
Method 1. How to Transfer Music from iPhone to Mac with EaseUS MobiMover
The free iPhone transfer software - EaseUS MobiMover can not only transfer music from iPhone to Mac but also help you to copy music from Mac to iPhone or transfer music from iPhone to iPhone. In a word, it's a tool that supports the data transfer between a computer and an iPhone/iPad/iPod or between two iDevices.
Other than music, it also transfers photos, videos, messages, contacts, books, and more. The video download feature in the software allows you to download Twitch clips or save videos from YouTube, Twitter, Facebook, and other websites to your computer or iPhone/iPad for free.
Briefly speaking, to copy music from iPhone to Mac, just connect your iPhone to Mac, click 'Phone to Mac,' select the music you want to transfer, and click 'Transfer' to start transferring music from iPhone to Mac.
Sounds great? Let's see how to get music from iPhone to Mac with EaseUS MobiMover in detail.
To transfer music from iPhone to Mac:
Step 1. Connect your iPhone/iPad to your Mac with a USB cable. Tap Trust This Computer on your iPhone/iPad screen to continue if necessary > Open EaseUS MobiMover for Mac > Choose the 'Phone to Mac' on the main screen > Click the 'Next' button to go on.
Step 2. MobiMover supports you to transfer all the contacts, photos, audio, videos, messages, books, and more from iPhone to Mac at a time or selectively. Here, choose 'Music'. MobiMover will save the exported files on your desktop by default. But you can customize the path based on your need.
Step 3. Now, click the 'Transfer' button to copy your music from your iPhone or iPad to your Mac.
Many users also want to sync contacts from iPhone to Mac. If you are one of them, you can use the same steps to transfer contacts from your iPhone to Mac with ease.
Method 2. How to Sync Music from iPhone to Mac via Apple Music
If you are an Apple Music subscriber, your iPhone music will be synced to all your devices and you don't need to transfer iPhone music to computer manually. All you need is to turn on the iCloud Music Library or Sync Library on your iPhone and Mac and sign in to your device with the same Apple ID. Afterward, you can transfer music from iPhone to Mac, wirelessly and automatically.
To sync music from iPhone to Mac via Apple Music:
Step 1. Subscribe to Apple Music.
- Go to the Music app on your iPhone and click 'For You'.
- Tap on 'Try it Now' and choose a subscription plan.
- Sign in with your Apple ID and confirm the billing information.
Step 2. Sign in your Mac with the Apple ID you use to purchase the Apple Music subscription.
- Open the Apple Music app or iTunes.
- Choose 'Account' > 'Sign In'.
- Enter your Apple ID and password.
Step 3. Turn on iCloud Music Library (in earlier macOS or iOS) or Sync Library on your Mac and iPhone.
- On the iPhone, go to 'Settings' > 'Music' and toggle on 'iCloud Music Library' or 'Sync Library'.
- On your Mac, open the Apple Music app and select 'Music' > 'Preferences'. Then go to the 'General' tab and select 'iCloud Music Library' or 'Sync Library' to enable the option. Click 'OK'.
This method is viable only if you subscribe to Apple Music. If you have no budget for this, get back to use EaseUS MobiMover to transfer your music files from iPhone to Mac for free.
Method 3. How to Get Music from iPhone to Mac Using iTunes
To get music from your iPhone to Mac, iTunes will help as long as the songs are purchased from the iTunes Store. If you also want to transfer songs that are downloaded from other sources, iTunes is the optimal option for you.
Besides, iTunes is not available on Mac since macOS Catalina. Therefore, you can only apply this method if you are running an earlier operating system on Mac.
Step 1. Connect your iPhone to the Mac via the USB cable.
Step 2. Open iTunes on Mac and select 'Account' > 'Authorizations' > 'Authorize This Computer' > 'Authorize'.
Step 3. Go to find the 'File' tab > select 'Devices' and click 'Transfer Purchases from [your device]' from the drop-down menu.
The Bottom Line
Now you know how to import music from your iPhone to Mac in different ways. Which one will you apply to transfer music from iPhone not computer? For you to make a better choice:
- EaseUS MobiMover allows you to download songs from iPhone to Mac regardless of where you get it.
- Apple Music enables you to sync music from your iPhone to Mac wirelessly but you need to subscribe to the service.
- iTunes will help you move music from iPhone to Mac as long as the songs are purchased from the iTunes Store.
:max_bytes(150000):strip_icc()/005_redownload-songs-bought-from-itunes-2000488-5bf5addcc9e77c00513a4aeb.jpg)
Carry out the way best suited to your need to transfer music from iPhone to Mac within minutes.
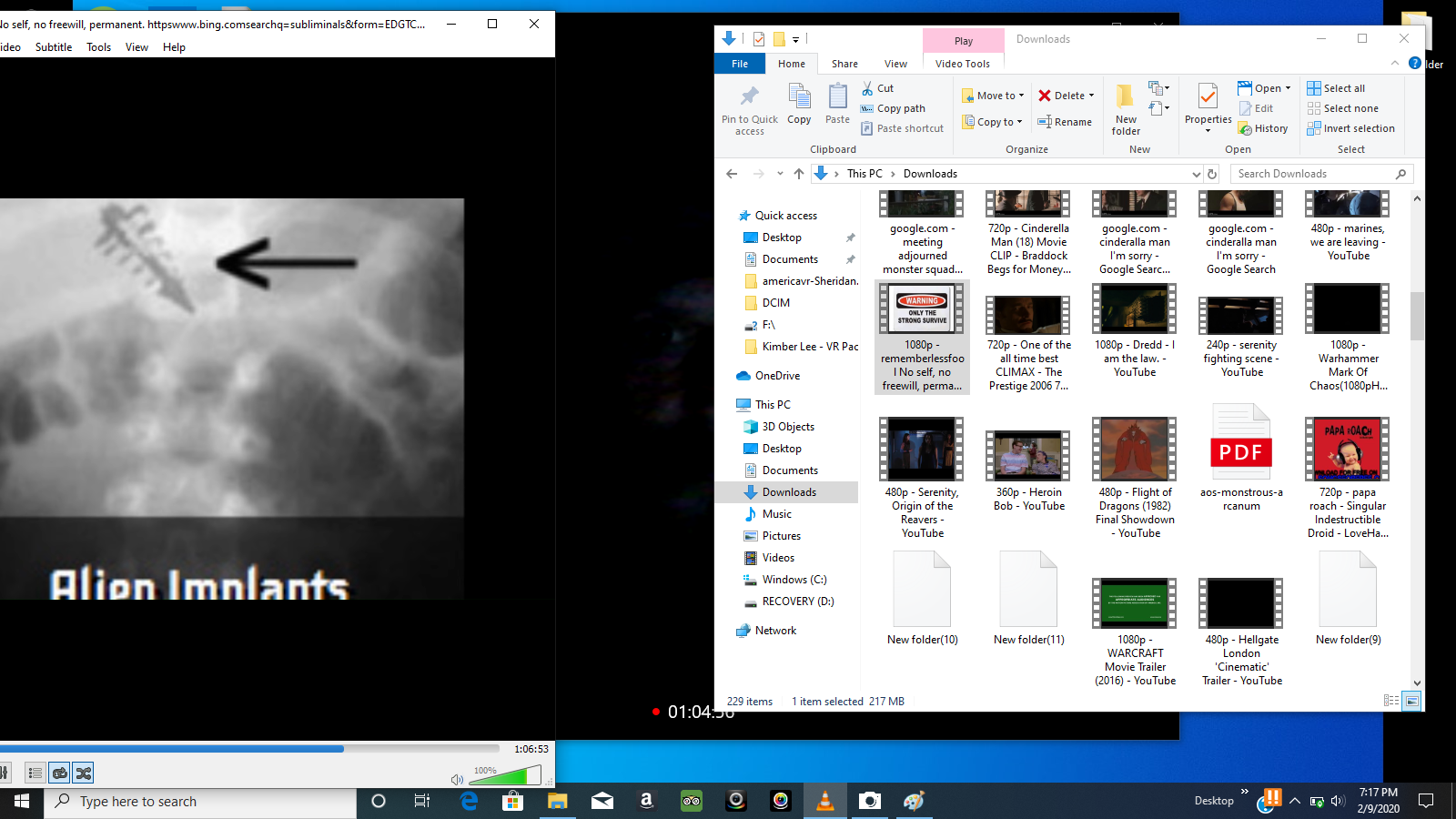
Jul 16,2019 • Filed to: iTunes Music Transfer • Proven solutions
Can you transfer itunes music to another account?
There are plenty of situations where you might want to transfer music from one iTunes account to another. For example, if your oldest child is about to head off to university, they may want songs they’ve purchased to be transferred to their own account. However, it’s not quite as simple as you might think, as Apple do not allow content to be transferred from one account to another. It’s not a feature that they currently offer, though it’s something many Apple fans are hopeful for in the future.
While Apple are deciding whether or not to implement this feature, there is a fix you can do as a workaround, which will allow multiple users to listen to music from one account. While it’s not as simple as transferring data straight from one account to another, it does provide a satisfactory fix for the time being.
Part 1. How to Transfer iTunes Purchases to Another Account
Step 1: The first thing you’ll need to do is move your music to a public location, so other users can access it.
Select your iTunes Media folder (located in /Music/iTunes on a Mac or Users(username)My MusiciTunes on Windows). Make sure you only select the iTunes Media Folder, and not the iTunes folder or the iTunes library.xml file. Those need to stay where they are.
Step 2: Drag the iTunes Media folder into a public location or shared folder, which will allow other users to access it.
Step 3: Open iTunes and select ‘Edit’, then ‘Preferences’. Next, click ‘Advanced’, ‘Change’ and select the new location of your iTunes Media folder in the ‘Change Music Folder Location’ option. click ‘OK’ and you’re all done. Your music is now ready to be shared with other accounts.
Now, so the other users can listen to your music, they’ll need to do the following:
Step 1: Open iTunes and select ‘Preferences and then ‘Advanced’.
Step 2: They’ll need to make sure the ‘Copy files to iTunes Media folder when adding to library file’ option is not selected.
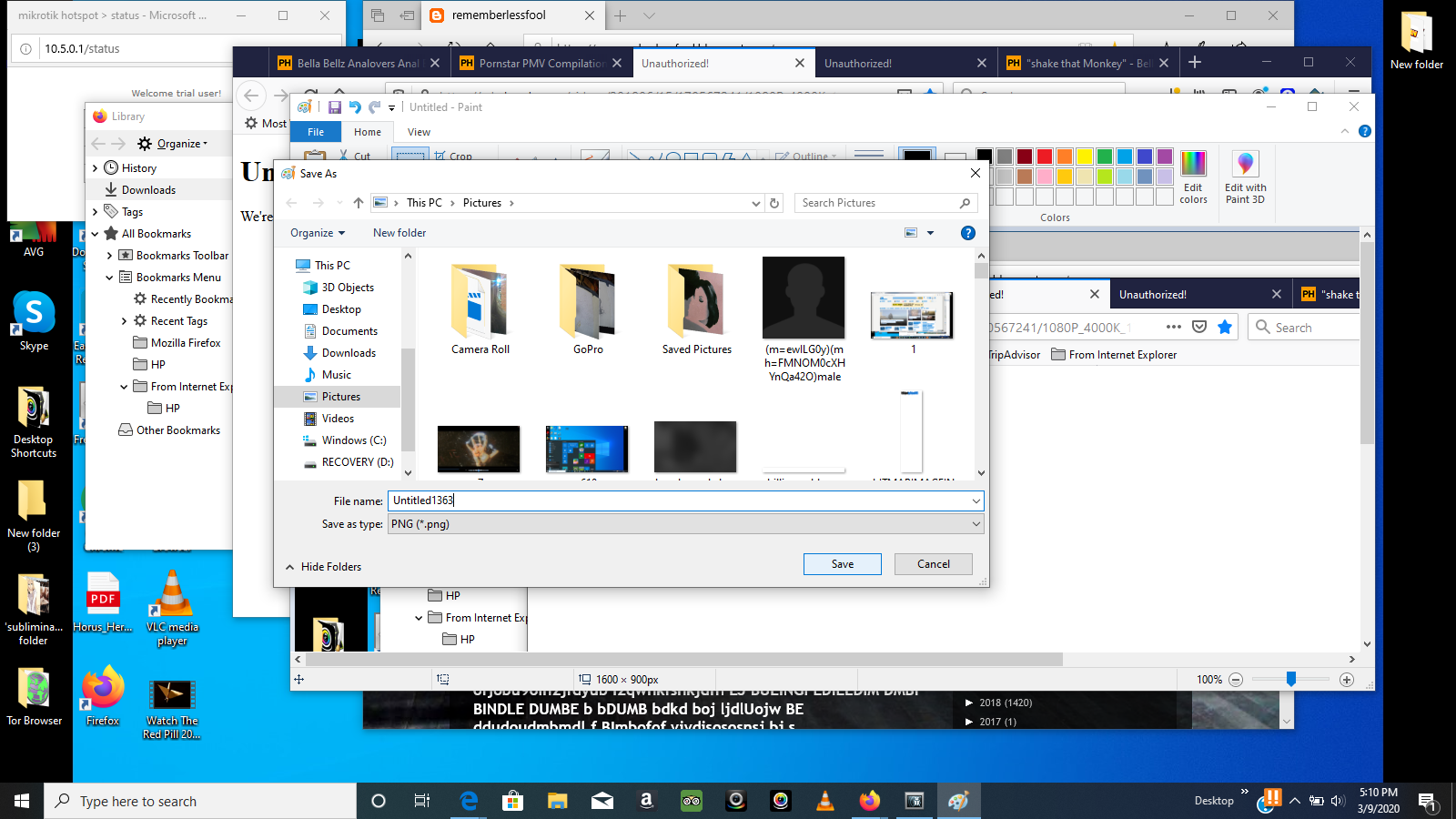
Step 3: Next, select ‘File’ and then ‘Add to Library’. Now they’ll need to go into the shared file where the music is now saved, select the tracks they want to listen to and click ‘Open’.
The songs will now become available in their iTunes. Repeat the above for every user who wants to either share their purchased music or listen to the shared music.
Part 2. How to Transfer iTunes Purchases to a New Computer
Luckily, transferring iTunes purchases to a new computer is much simpler than trying to share purchased items between accounts.
Step 1: Download your files after you’ve purchased them from the iTunes Store and make sure your authorization the new computer to be used with your iTunes Store account. Remember, you can authorization up to five devices that can use your purchased items.
Step 2: After you’ve downloaded the files for your purchased items and authorized the new computer, you can copy the files to the new device using any of the following methods, whichever’s easiest for you:
1) An external hard drive
Simply copy the purchased files from your old computer to your external hard drive, then plug the hard drive into the new computer and copy the files from it. Then load into your iTunes account as you always would.
2) Home Sharing
Anybody using iTunes 9 (or later) can easily transfer iTunes content between authorized computers, using the Home Sharing feature.
3) Burn the files to a CD
This method only works if you only have a few files to transfer, but you can burn your purchased songs to a CD, insert the CD into the new computer and copy them off that way.
4) File sharing
If you turn on file sharing you’ll be able to copy your files from your old computer to your new computer over your network. This can be tricky, though, so head over to the Apple website for more information about how to set this up.
Part 3. Freely Transfer iTunes Purchased& Non-Purchased Music to Any PC or Mobile Phone[Recommend]
Although iTunes provide the convenient solution for users to transfer the purchases from iTunes Store to a new computer, it can't support to transfer non-purchases Stored on iTunes to PC or iPhone& android mobile device. To solve this problem, iMusic comes out. This Aimersoft product could transfer all music no matter pruchased music or non-purchased music stored on itunes to iphone/ipad/ipod Touch with one click.
Download All Purchased In Itunes
iMusic - Best iTunes Alternative to Transfer iTunes Purchased& Non-Purchased Music to Any PC or Mobile Phone
- Transfer Files to Mac/PC/iTunes Library. Transfer music, playlists, videos, and more from iPhone6/7/8/x/xs(max), iPod Touch, iPad/Android devices to Mac/iTunes/PC.
- Copy Files to iOS/Android Devices. Put music, photos, playlists, videos, audiobooks and more from Mac/PC to iPhone, iPod touch or iPad.
- Download Music from 3000+ Sites. Download music from YouTube, Dailymotion, Spotify, etc 3000 music sites for free.
- Record Music from Radio Stations. Record any song that you can play on your PC/Mac with ID3 tags attached.
- Create your music library from thousands of online music sites or music playlists to enjoy anywhere.
Steps to Freely Transfer iTunes Purchased& Non-Purchased Music to Mobile Phone
Step 1: Install iMusic on Your Windows PC or Mac PC
Launch iMusic on your computer first. And then, use a digital USB cable to connect your iPhone, iPod or iPad with your computer until you see it appears in iMusic “DEVICE” window. Here we use the iPhone6 plus to be an example.
Note:If it doesn’t appear, please click “Trust this computer” on your Apple device.
Step 2: Transfer Purchased& Non-purchased Music from iTunes Library to iPhone, iPod and iPad
Option 1: In the main window of “DEVICE”, you could see an option “Transfer Music from iTunes to Device”. Click it and then select file types you want to transfer. Check the wanted music type and click “Transfer”. Please note, if you have lots of music in iTunes Library, I suggest you option 2 – transfer selected songs.
Option 2: In “ITUNE LIBRARY” window, all songs in iTunes library are displayed there by default. From there, check the songs you want to transfer to the Apple device you have connected, then click the export icon on the top right of the window > choose “export to (your device name)”.
You’re able to transfer iTunes music to iPhone, iPod, and iPad by right-click on the window after checking the songs, and choose “Add to” > your device name.
How To Download Purchased Music From Itunes On Mac Computer
Video Tutorial: iMusic- Transfer Music from iTunes to Android Easily
Conclusion: So, today we’ve covered the basics about where to find your Tunes files, how to transfer purchases from one computer to another and how to transfer all music using iMusic. Hopefully iTunes is a bit less of a mystery now, and you can enjoy your music worry-free!