- Not Enough Free Disk Space Mac
- Word Error Not Enough Memory
- Disk Does Not Have Enough Free Space Mac
- Your Disk Does Not Have Enough Free Space Mac Update
Updated on May 13th, 2021
However, when trying to recover / reinstall macOS - the installer also tells me - you don’t have enough free space to reinstall macOS. So I am left wondering - why is there no option (e.g. In Disk Utility) to selectively free up some space. It seems the only options I have are: 1. Create a full disk image (through Disk Utility) 2. Jul 21, 2021 The Storage pane of About This Mac is the best way to determine the amount of storage space available on your Mac. Disk Utility and other apps might show storage categories such as Not Mounted, VM, Recovery, Other Volumes, Other, Free, or Purgeable.
This article covers step-by-step solutions to issue “There is not enough space available on the disk to complete this operation”. You may receive such error message saying there is not enough disk space on the disk when creating or resizing partitions in Disk Management, copying files, installing updates to a partition or stating an Office. If you are bothered by this problem and can’t create, shrink, extend or move partition, you can follow this guide to get rid of it.
When you try to shrink or create a volume with Disk Management, you may encounter the not enough space. The error “There is not enough space available on the disk to complete this operation” may appears in other situations. For instance, when you start a Microsoft Office for Mac program, you may receive “There is not enough memory or disk space to complete the operation”. Similar error message might be “There is not enough space on the disk” when you copy files or install updates to a volume whose free space is less than 512MB.
Apart from that, if your computer’s memory is running low and it may take longer to access certain files or application, and sometime it fails to fulfill certain operations and give error “Not enough memory available to complete this operation. Quit one or more applications to increase available memory, and then try again.”
Here is one of such issue found from Microsoft forum:
“Hey all, I get his error “There is no enough space available on the disk to complete this operation” every time I attempt to create a new partition for my computer. My computer runs Windows 64bit ultimate on a 1TB hard drive which contains 4 partitions. This local disk also has nearly 100GB free space which is displayed as unallocated space from Disk Management. I want to create a new partition on free space but it always says there is not enough space on the disk. That’s ridiculous! There is indeed much free space. Is that a system bug? What’s your advice?”
Method 1: Run Disk Defragmenter for your hard disk

Sometime this error is causes by disk fragment since fragment pieces are in the end of volume. Thus you can defragment your hard drive manually to see whether this issue can be fixed.
Step 1: Click Start button and type Disk Defragmenter. Click Disk Defragmenter from the searching result.
Step 2: Choose disk you want to defragment in the Current status section and click Analyze disk button.
It may take a while to analyze whether the disk needs to be defragment. When analyzing completes, you can check fragment percentage in Last Run part. If the number exceeds 10%, you should run the defragment.
Step 3: Click button Defragment disk to start the process. If you are asked for any administrator password or confirmation, provide password or confirmation.
Please note that the defragment process may take several minutes or hours, and you should wait for the completion patiently.
Method 2: Kill virus and clear junk files.
Update your anti-virus software and use it to scan your computer completely to check for virus, malware and spyware. Ensure your computer is free from virus.
Not Enough Free Disk Space Mac
Besides, you need to do some cleaning for your disk. Delete junk files and useless cache data in order to free up disk space and speed up computer.
Method 3: Check partitions
As we all know MBR disk can contain 4 primary partitions (or 3 primary partitions and 1 extended partition) at most. Please check partitions on the hard drive and make sure you are not against this rule. If there are already 4 primary partitions, you’ll not be allowed to create another primary or extended partition.
Method 4: Extend volume with free partition manger
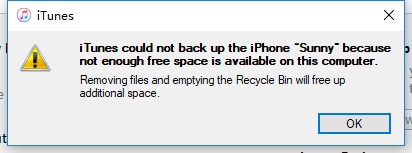
Partition with low memory can be extended with free partition manger, after which the volume will have enough disk pace to complete required operations. Disk Management cannot fix all low disk space issue, as the Extend Volume options greys out in many cases.
The recommended free partition manager is Eassos PartitionGuru Free which offers basic as well as advanced features for disk & partition management. The partition resizing function is available on FAT, exFAT and NTFS partitions and it does not cause data loss. Download, install and launch Eassos partition manager on your computer, and you can follow steps here to fix “Not enough storage is available to complete this operation”.
Resize partition
Step 1: Locate and select the partition you want to extend or shrink and right click mouse button to select “Resize Partition”.
Step 2: Configure space you want to move and click Start button.
Step 3: Wait for a while and the resizing process will be done.
Create new partition from unallocated space
Word Error Not Enough Memory
Step 1:Right click free/unallocated disk space from PartitionGuru and choose Create New Partition.
Step 2: Select partition type among primary, extended and logical partition and set file system type. Then click OK.
Step 3: Click “Save All” button and PartitionGuru will prompt to format this newly created partition. After formatting this partition will be assigned drive letter automatically.
Error There is not enough space available on the disk (s) to complete this operation can be caused by different reasons. You may get this error when trying to use Disk Management to shrink the volume, create a partition or format the disk. To fix the error, you can try all the methods below until you find the one that works for you.
We’ve put together five methods below to fix the error. You may not have to try them all; just work your way down the list until you find the one that works for you.
Note: Solution 4 works only if you get the error when trying to shrink the volume with Disk Manager. If this is not your case, you can skip Solution 4.
Solution 1: Complete the operation with a partition manager software
This error is one of the common errors occurring to Disk Management. One situation is you don’t have enough space to complete the operation. The other situation is you have a lot of free space but still get prompt saying not enough space on disk. We recommend using a partition manager software to complete the operation instead of using Disk Management. You won’t get errors when using a partition manager software to shrink the volume or create a partition, as it will fix the errors automatically.
You can search a reputable partition manager software online. If you’re not sure what product you can trust, we recommend using Acronis Disk Director. Acronis Disk Director is a known partition manager software around the world. You can use it to manage the disk status easily without losing any data, like resize the volume, format the disk, etc.
Here’s how to use Acronis Disk Director:
1. Download Acronis Disk Director Freeand install it on your computer.
2. Launch Acronis Disk Director.
3. Select the operation you want to do.
For example, if you want to shrink the volume, select Resize volume in the left pane, then follow the on-screen instructions to complete the operation.
The Free version has limited functions. If you want the full functions, you can upgrade the program to the Pro version.
If you want to fix the error manually, you can try other methods below.
Disk Does Not Have Enough Free Space Mac
Solution 2: Free up the space
If your disk doesn’t have enough space, you’ll get There is not enough space available on the disk (s)to complete this operation. In this case, you can free up the disk space to fix the error. To learn how to free up space, you can visit How to free up drive space on your PC.
Solution 3: Rescan the disk
To fix error There is not enough space available on the disk (s)to complete this operation, you can reload the partition and volume by rescanning the disk.
You can follow these steps to rescan the disk.
- Open Disk Management.
- Click Action in the menu bar and select Rescan Disks.
- Check to see if the problem is resolved after the rescanning process is done.
Solution 4: Shrink a smaller volume at a time
If you shrink a large volume at a time, you can get error There is not enough space available on the disk (s)to complete this operation. To fix the error, you can try to shrink a smaller volume at a time. For example, if you want to shrink the volume by 150 GB, you can try to shrink by 50 GB each time. Then do it three times. If you still get the error, you can try to shrink a much smaller volume, such as 20 GB. Repeat the process until the error is resolved.
Solution 5: Convert the basic disk to the dynamic disk
The disks we usually use are basic disks. If the basic disk doesn’t have enough spaces for you to complete the operation, you can get this error. As we mentioned in Solution 2, you can free up the disk space to fix the error. But if you don’t want to free up the space, you can convert the basic disk to dynamic disk. The dynamic disk will use the space from other drives so that you can have enough space to complete the operation.
WARNING: If you converted the basic disk to dynamic disk, you couldn’t convert the dynamic disk back to the basic disk. Before you get started, ensure you know what you’re doing.
Here’s how to convert the basic disk to the dynamic disk:
- Open Disk Management.
- Right-click on the disk which has the problem and select Convert to Dynamic Disk.
Ensure the disk is a basic disk. If the disk is already a dynamic disk, this method doesn’t work for you. If it’s a basic disk, you can see the drive marked as Basic as follows:
- Follow the on-screen instructions to complete the conversion.
- Check to see if the problem is resolved.
Your Disk Does Not Have Enough Free Space Mac Update
Hopefully the solutions above work for you. If you have any questions, ideas or suggestions, feel free to leave your comments below.